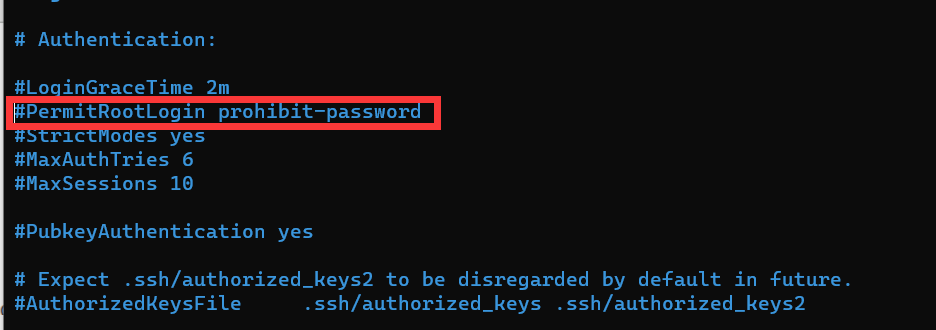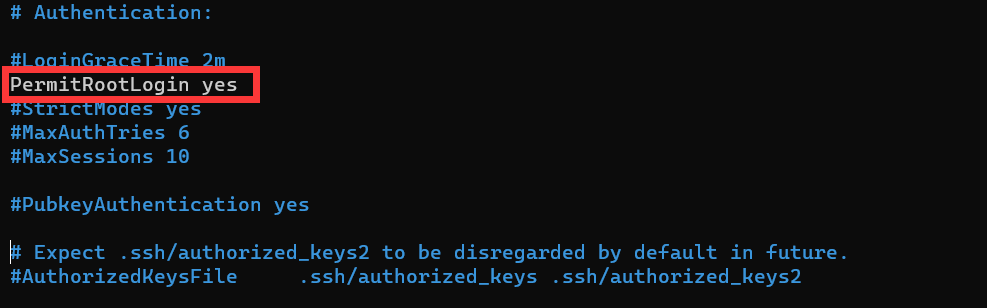树莓派
1、相关设备信息
Raspberry Pi : 4B(2G)TF卡 : 32G电源 : 5.1V/3A
2、系统安装
1、系统映像下载
在 官网下载地址 下载 Raspberry Pi OS
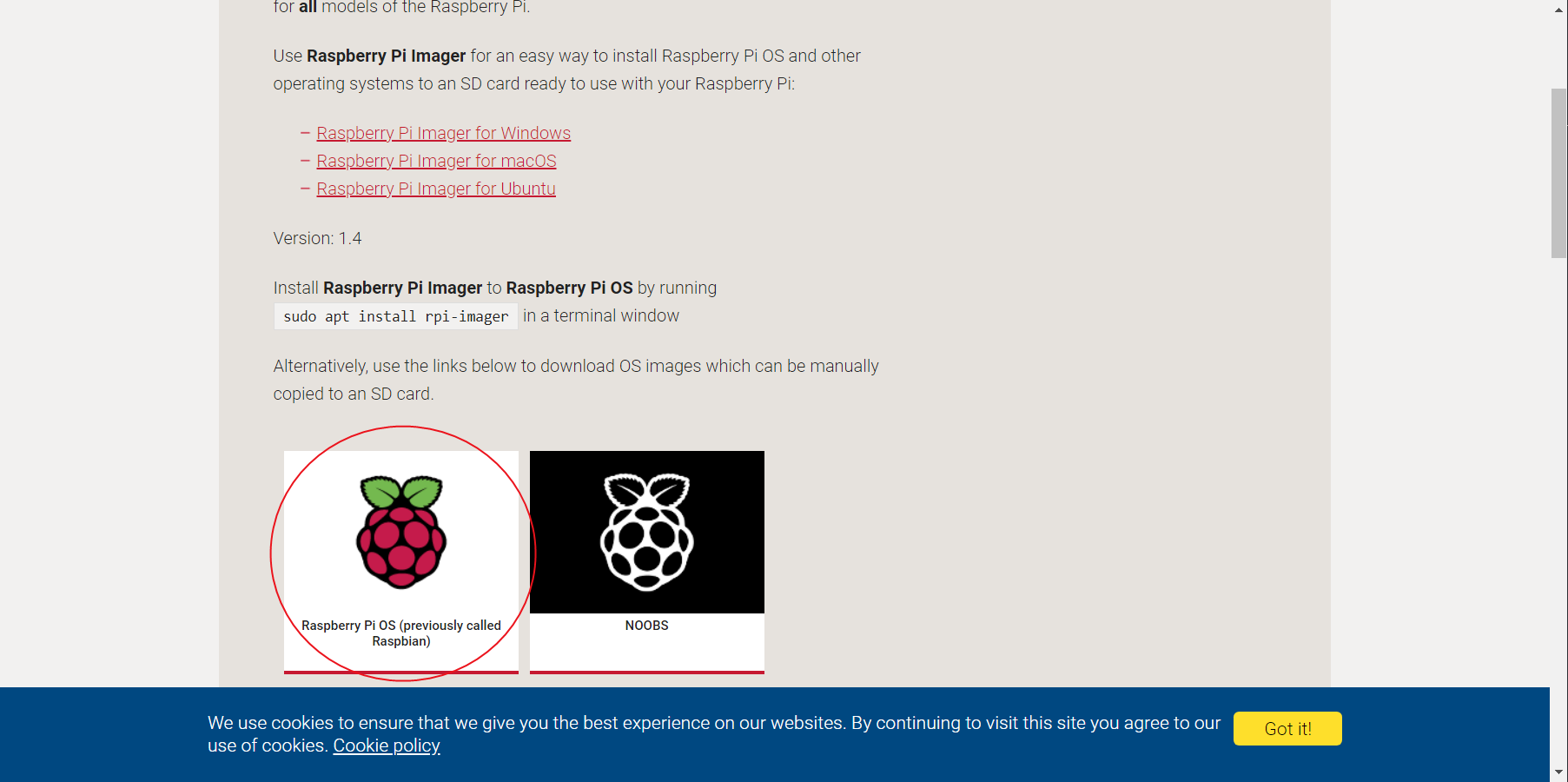
选择含推荐软件的桌面版
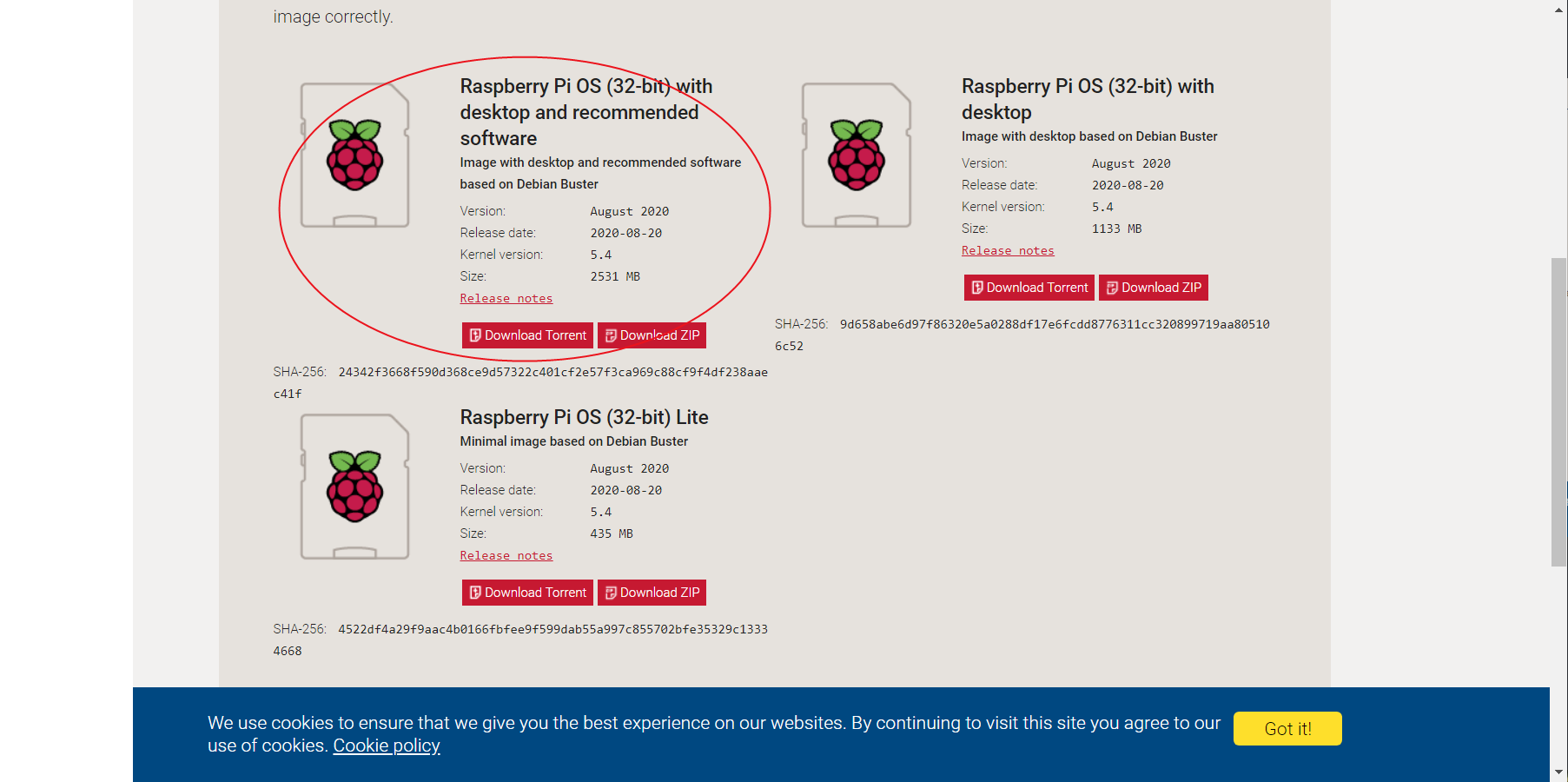
下载完成后解压 zip 文件得到 后缀名为 img 的系统映像文件
2、将映像写入TF卡
首先将TF卡格式化
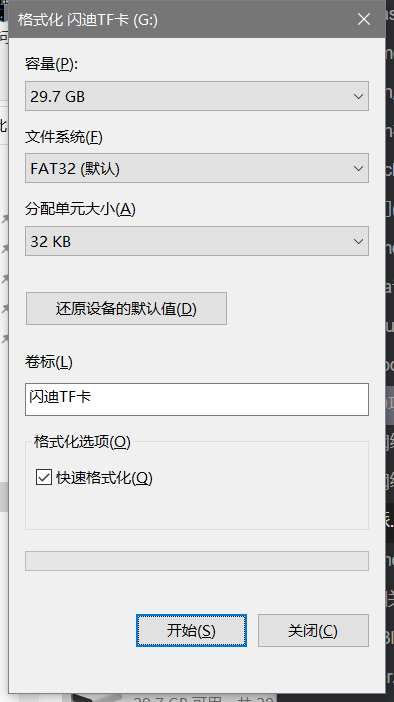
使用 Win32DiskImager 工具将映像写入TF卡(Win32DiskImager下载)
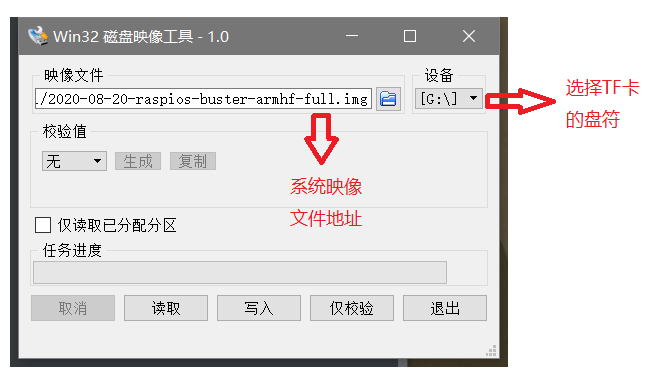
完成后TF卡会有两个分区
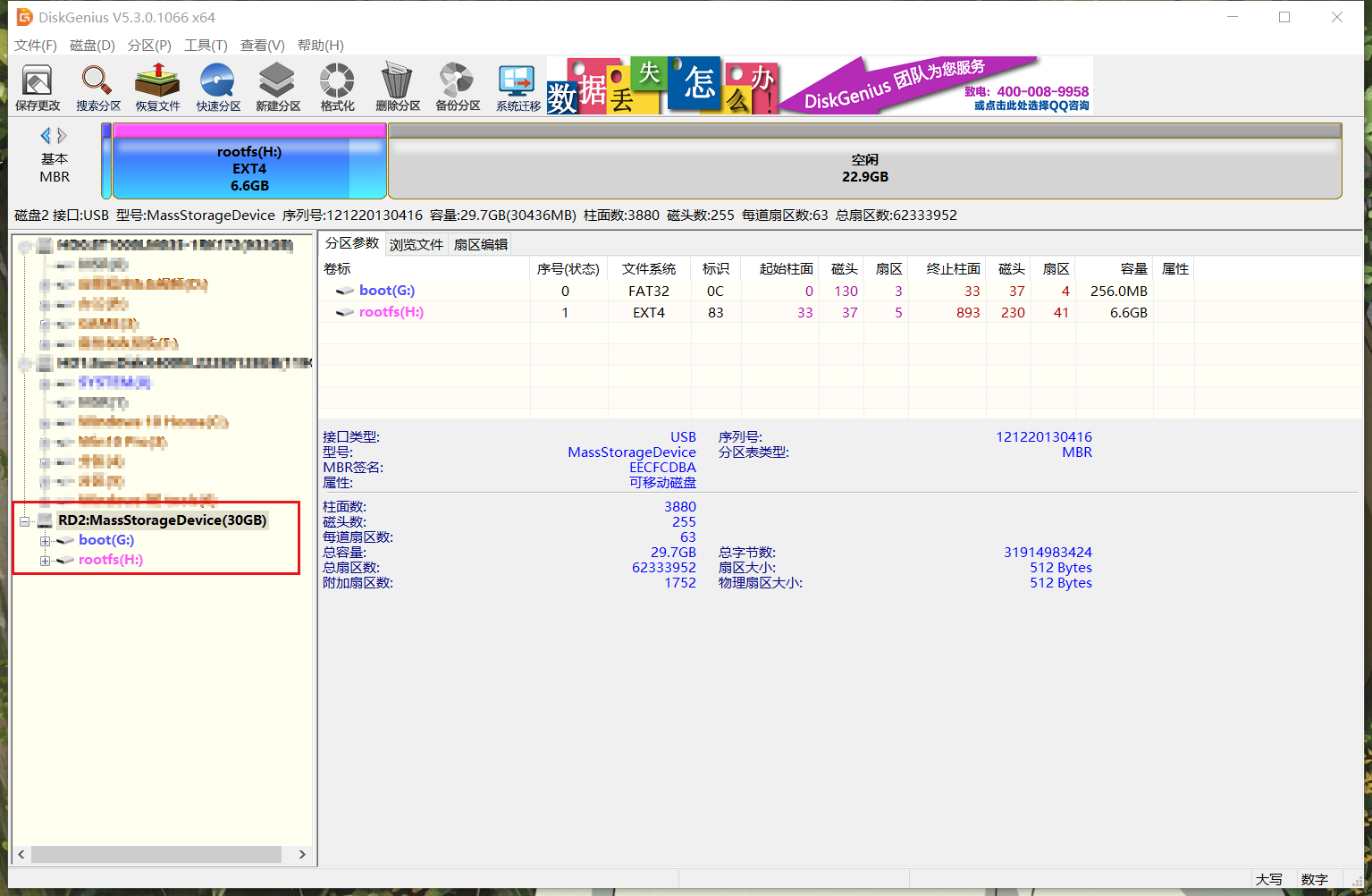
系统默认关闭了 SSH 连接,想要使用 SSH 需要在 boot 分区中新建空白文件 ssh (注意:没有后缀名)
3、运行
1、无屏幕
个人比较穷所以没有买屏幕
0、工具
- 一台PC
(废话) - Advanced IP Scanner
- PuTTY
- VNC Viewer
1、准备工作
将之前准备好的TF卡插入树莓派并接通电源,给树莓派连接网络(让PC与树莓派处于同一局域网内)。
2、获取树莓派IP
使用 Advanced IP Scanner 扫描IP地址,找到树莓派的地址
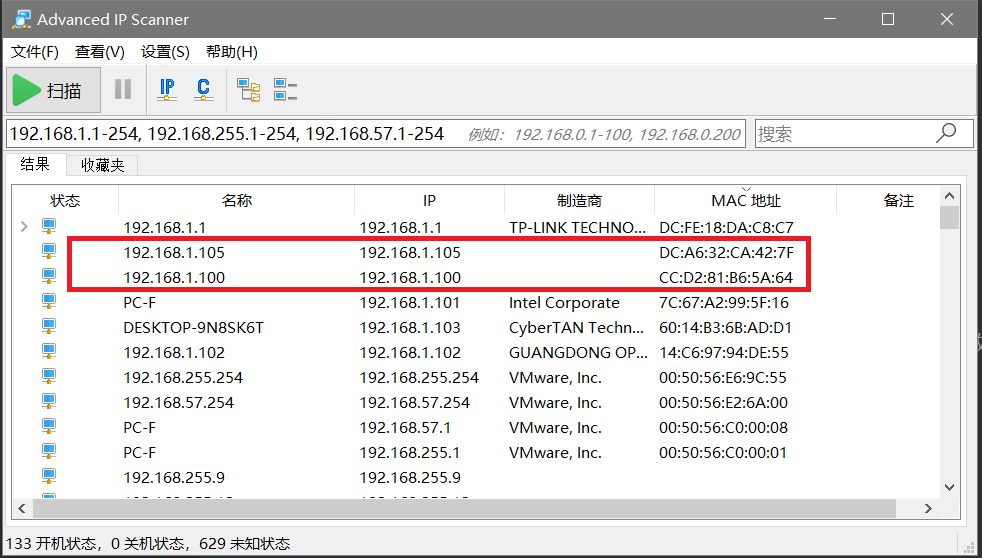
当成功使用PuTTY连接到树莓派后就可以给树莓派分配静态IP地址,之后就不需要再扫描IP地址了
1 | # 使用 vi 编辑文件,增加下列配置项 |
1 | # 制定接口 eth0 //有线 |
也可以再使用 VNC 连接树莓派后,右键点击 WLAN 图标选择网络设置
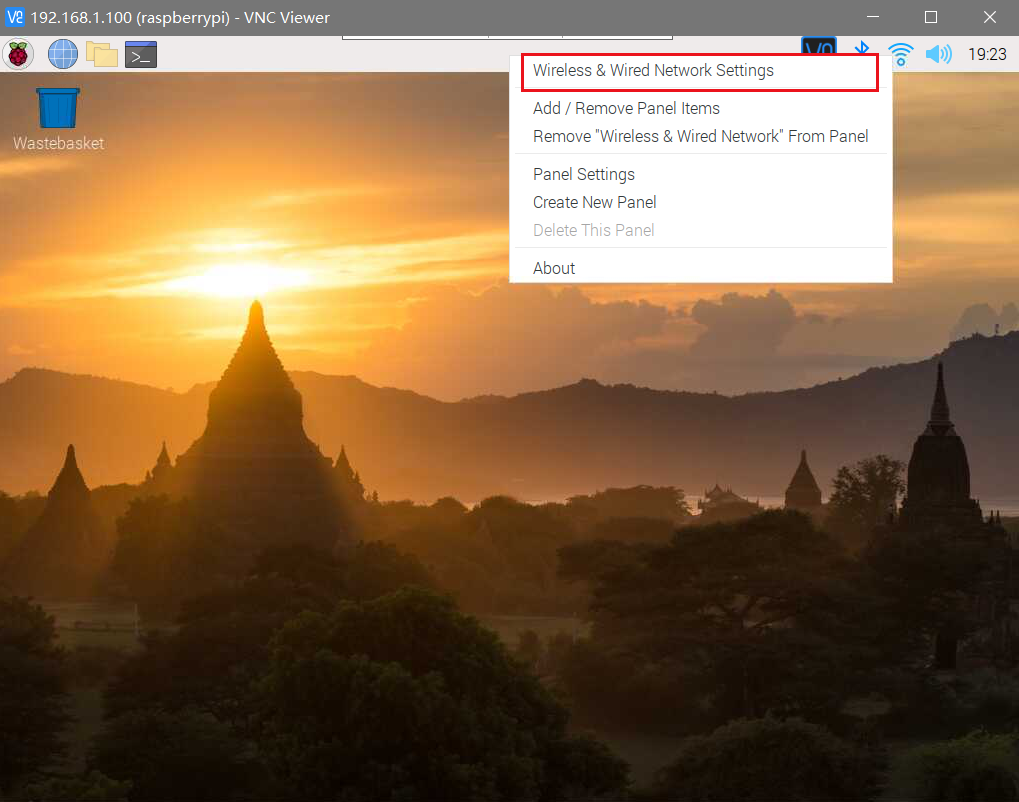
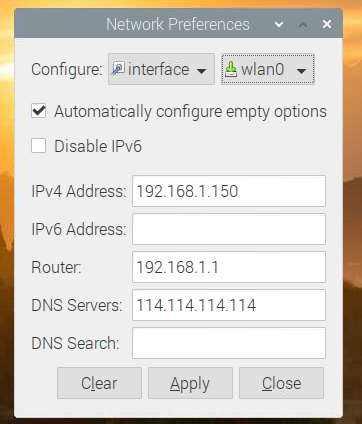
配置完后重启树莓派
1 | sudo reboot |
3、使用PuTTY连接树莓派
使用 PuTTY 连接树莓派,如果不确定那个是树莓派的IP地址就挨个尝试一下。。。。。
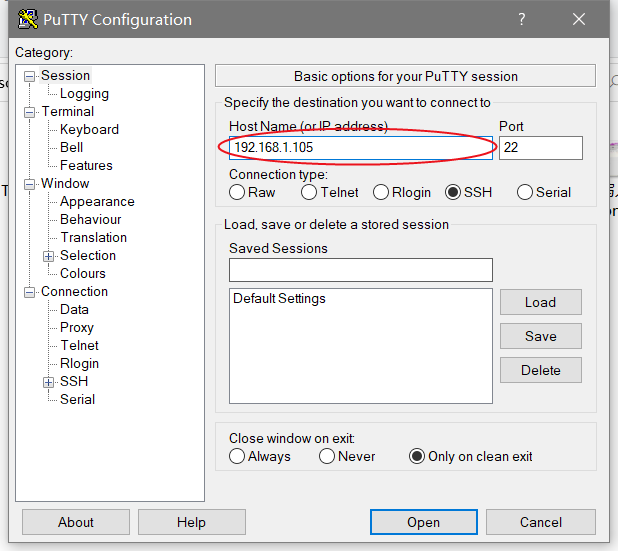
如果连接成功会提示你输入登录用户名以及密码
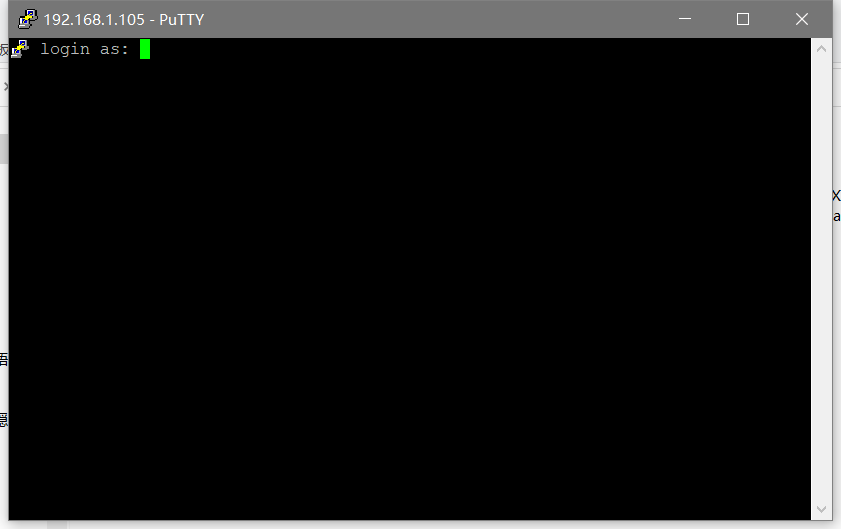
登录账号及密码
1 | # 树莓派默认用户名及密码 |
连接成功界面
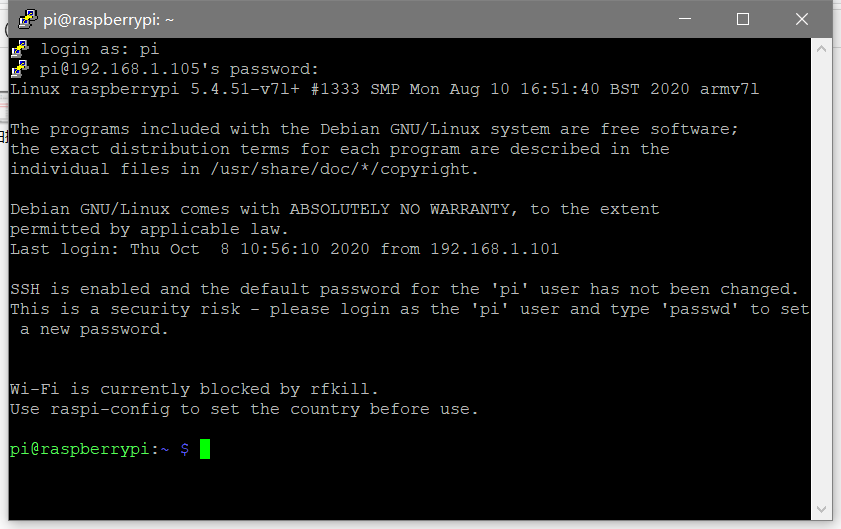
4、使用远程桌面访问树莓派
先使用 PuTTY 连接树莓派安装 xrdp
1 | sudo apt-get install xrdp |
可能因为网络原因需要切换源
切换为国内源
编辑 sources.list 注释或删除原有的源添加新的源
1 | sudo vi /etc/apt/sources.list |
常用源
1 | # 中国科学技术大学 |
运行 xrdp
1 | sudo xrdp |
在 PC 上启动 远程桌面连接
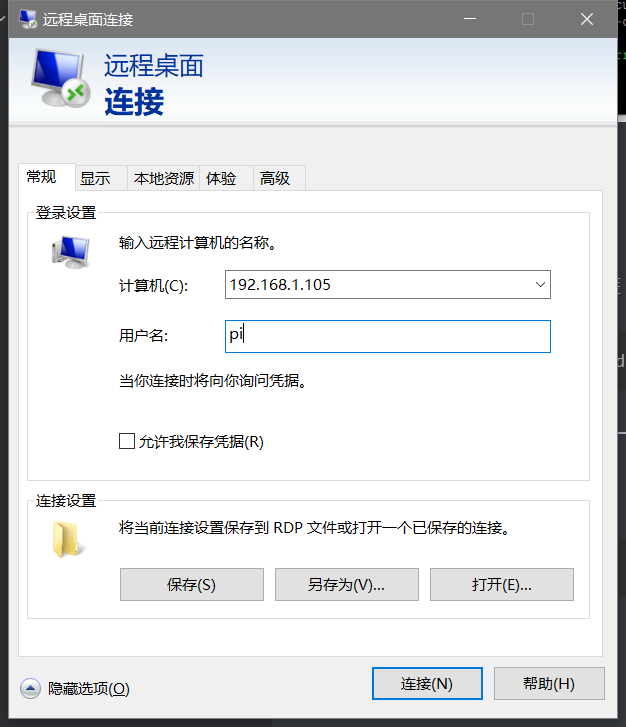
输入密码
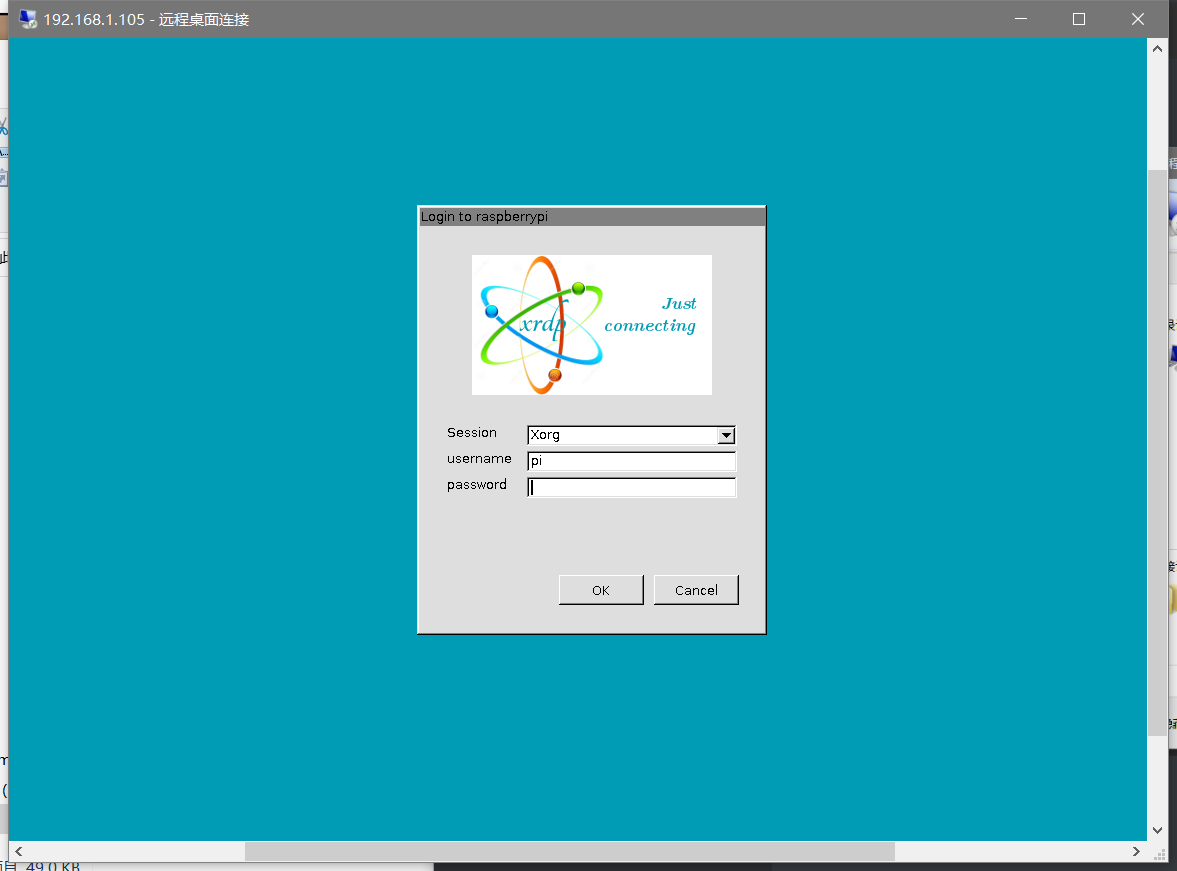
成功连接到树莓派
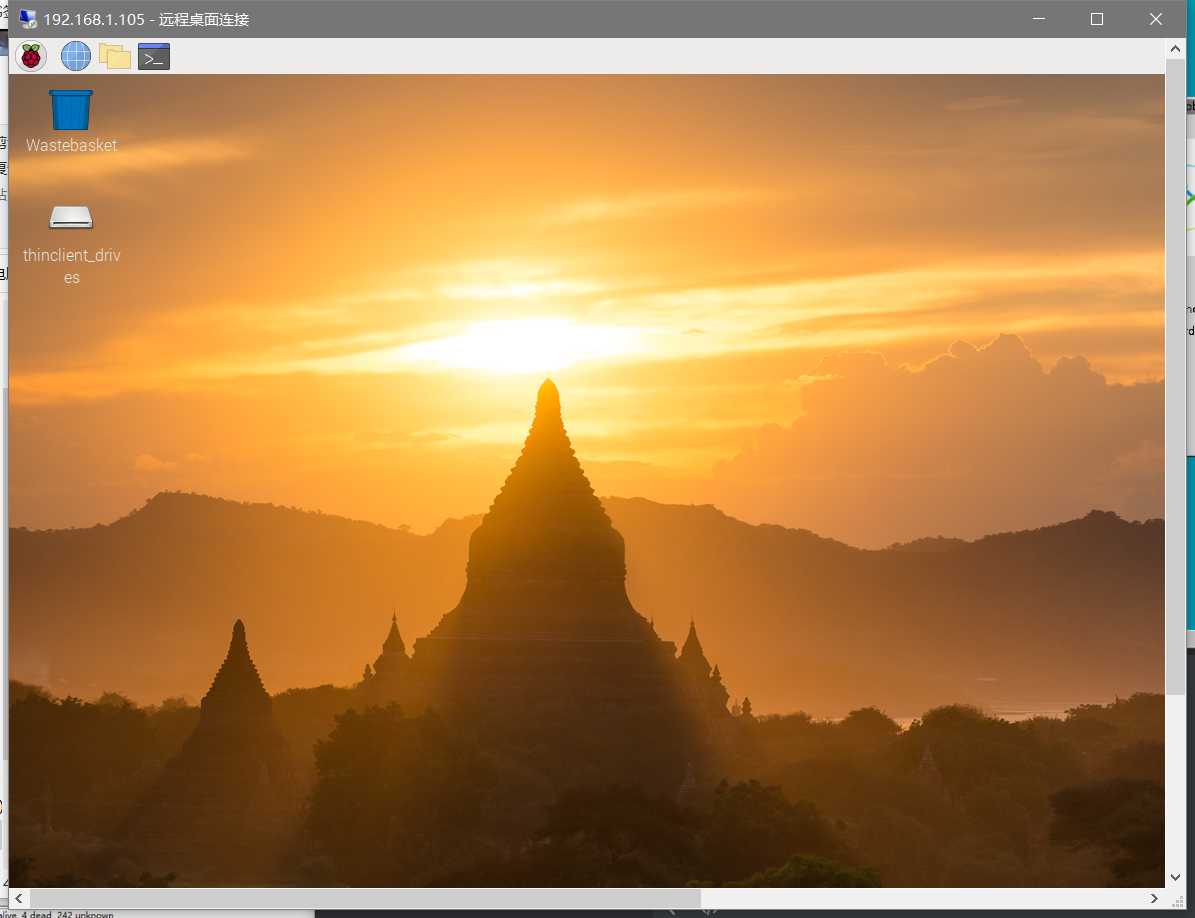
5、使用VNC访问树莓派
1、开启树莓派VNC功能
1 | sudo raspi-config |
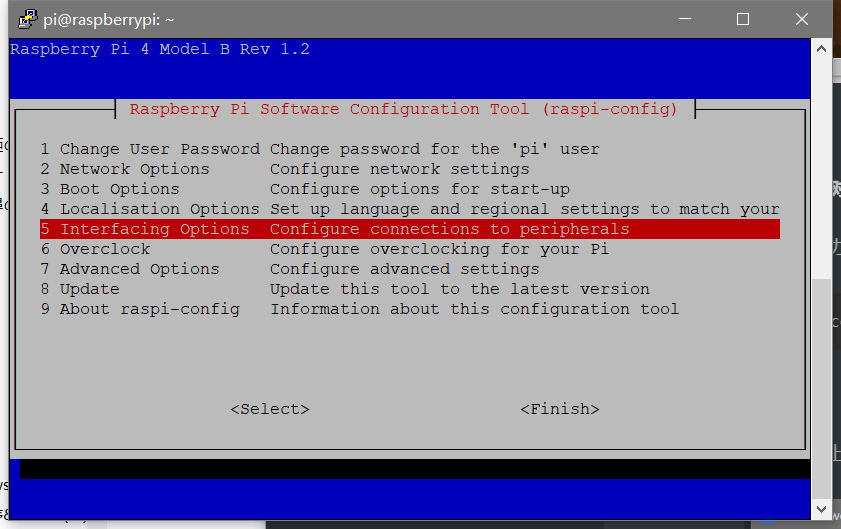
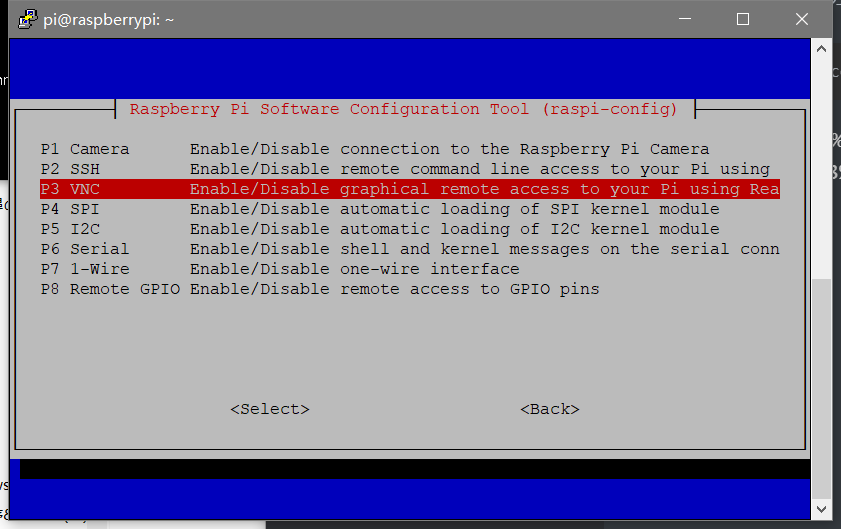
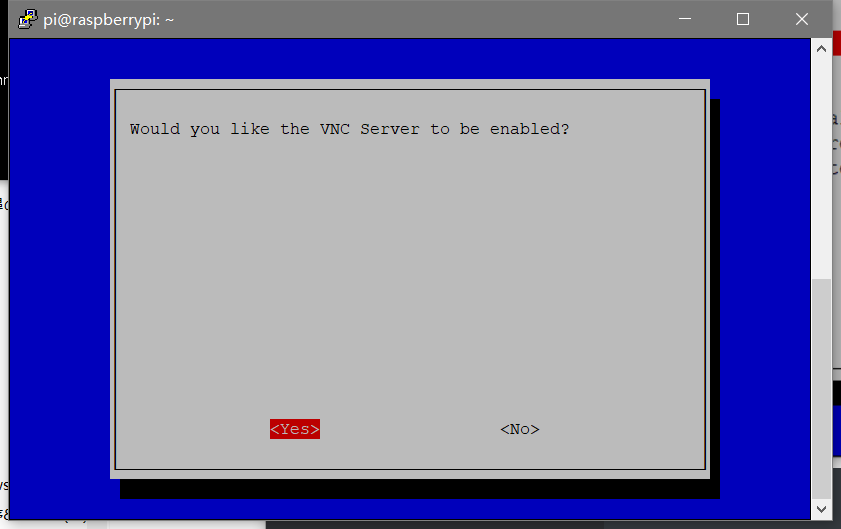
2、连接树莓派
输入树莓派IP地址进行连接,输入账号密码登录
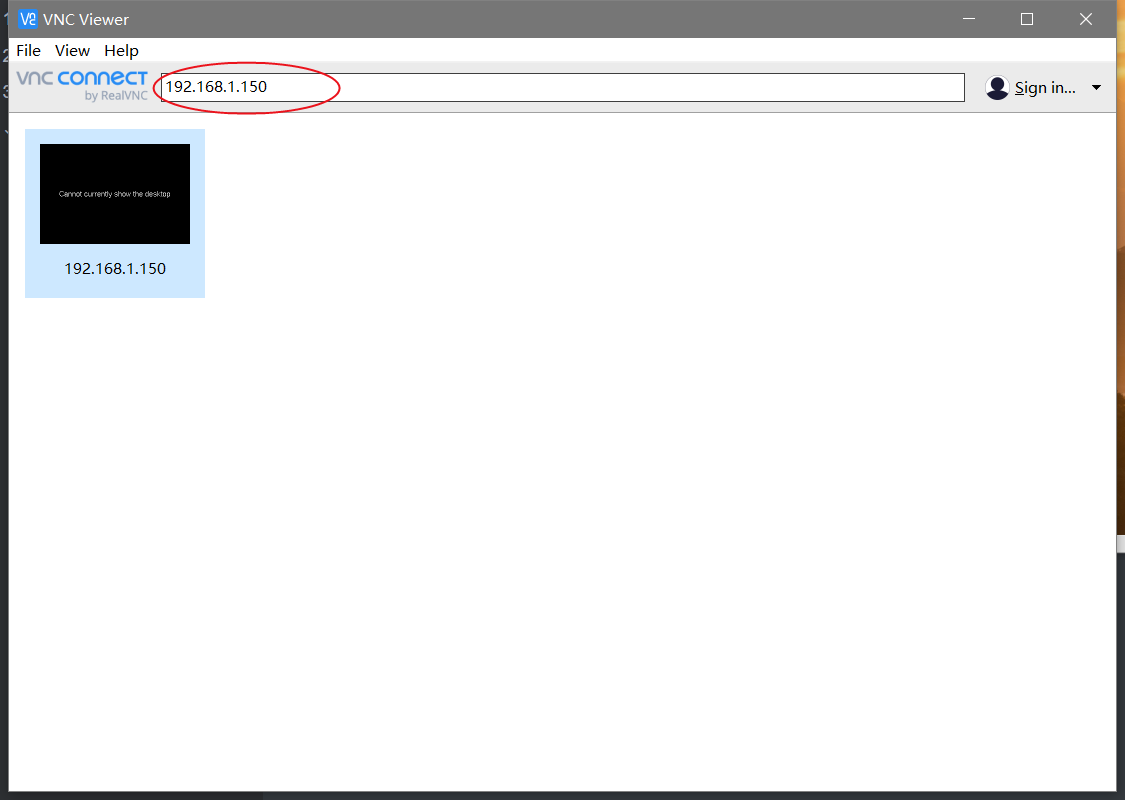
3、遇到的问题
VNC Viewer 无法显示界面
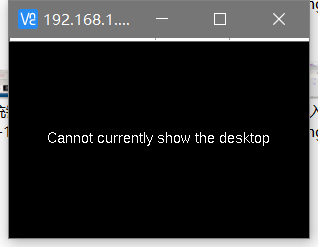
解决方法:修改树莓派的分辨率
1 | sudo raspi-config |
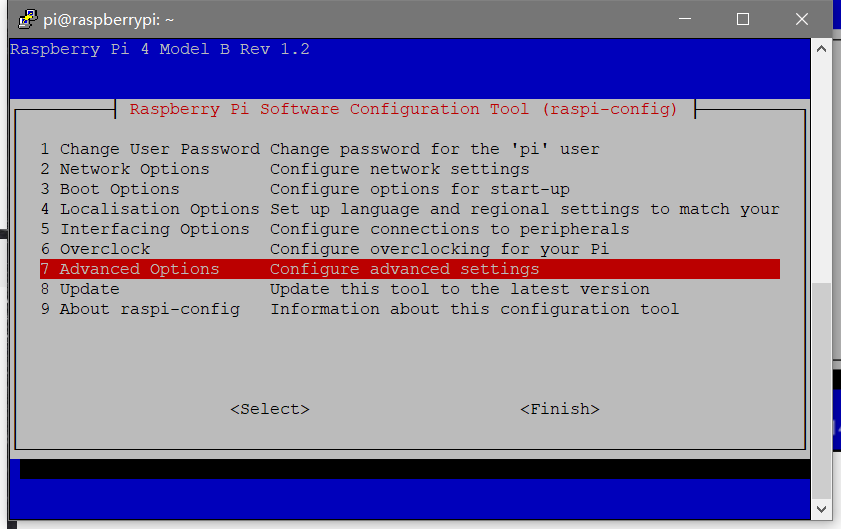
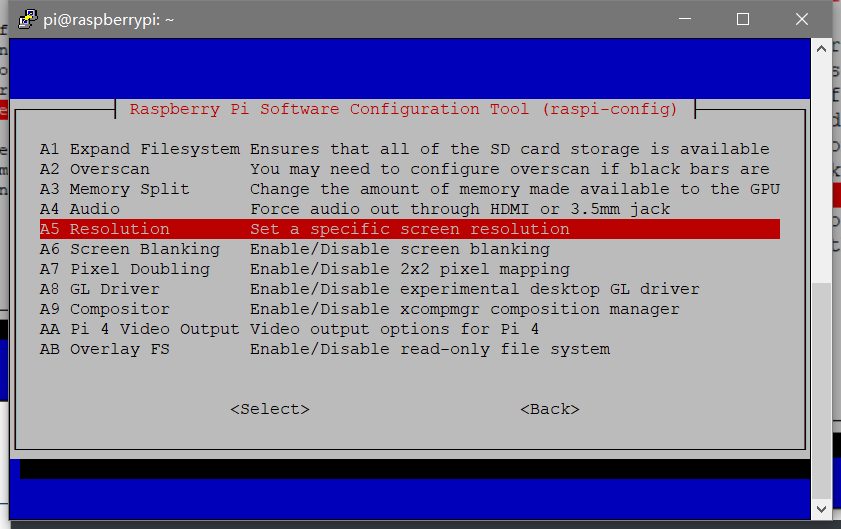
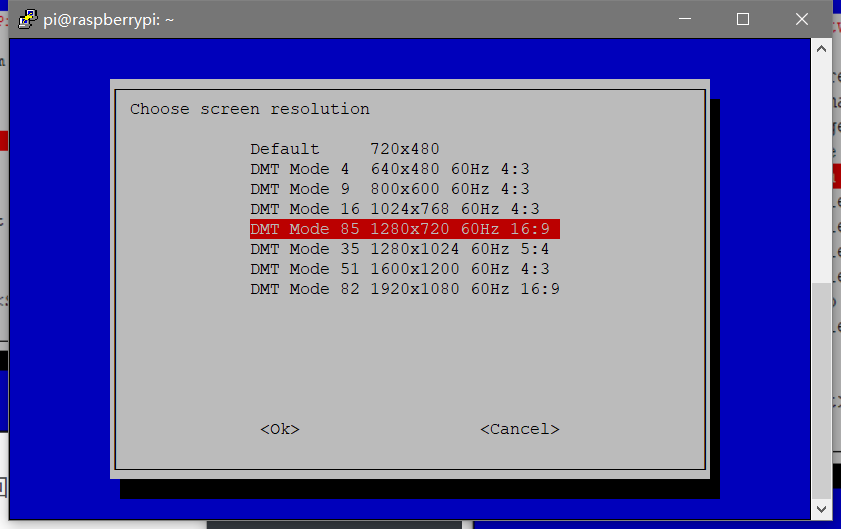
重启树莓派
1 | sudo reboot |
4、备份与还原
1、备份
1、调整TF卡中系统分区容量,使其没有空闲空间
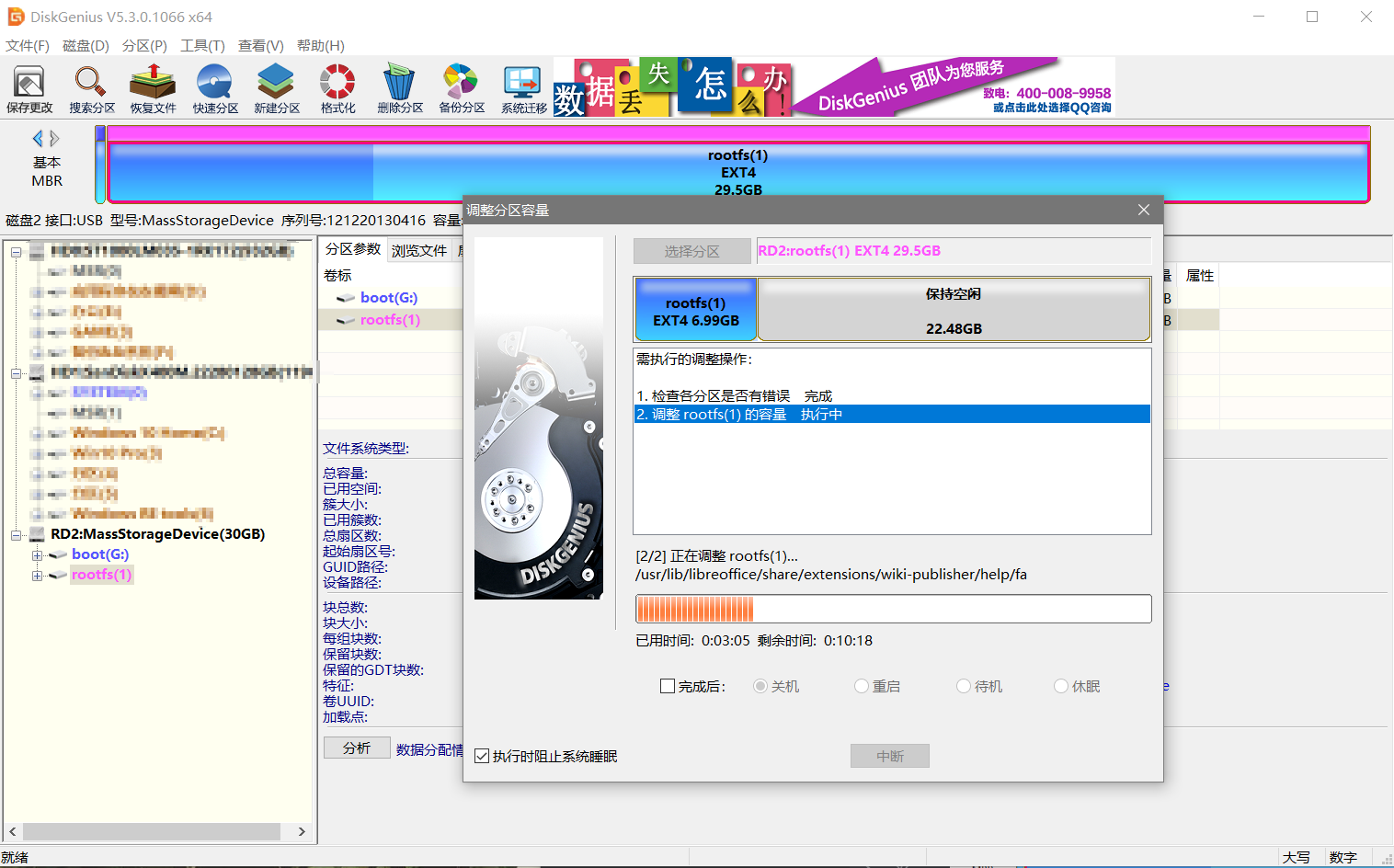
2、使用 Win32DiskImager 从TF卡中读取并生成镜像
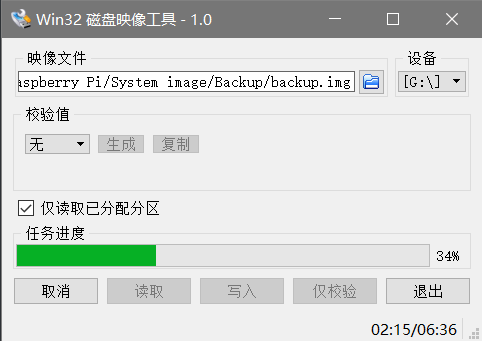
3、最后不要忘了将分区容量调整回原始大小
2、还原
1、使用 Win32DiskImager 工具将映像写入TF卡
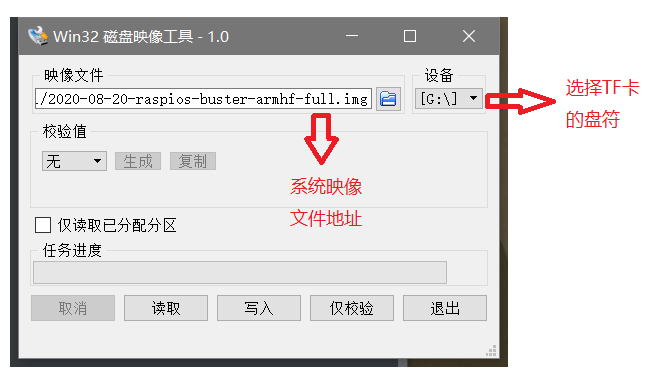
2、使用分区工具调整系统分区容量
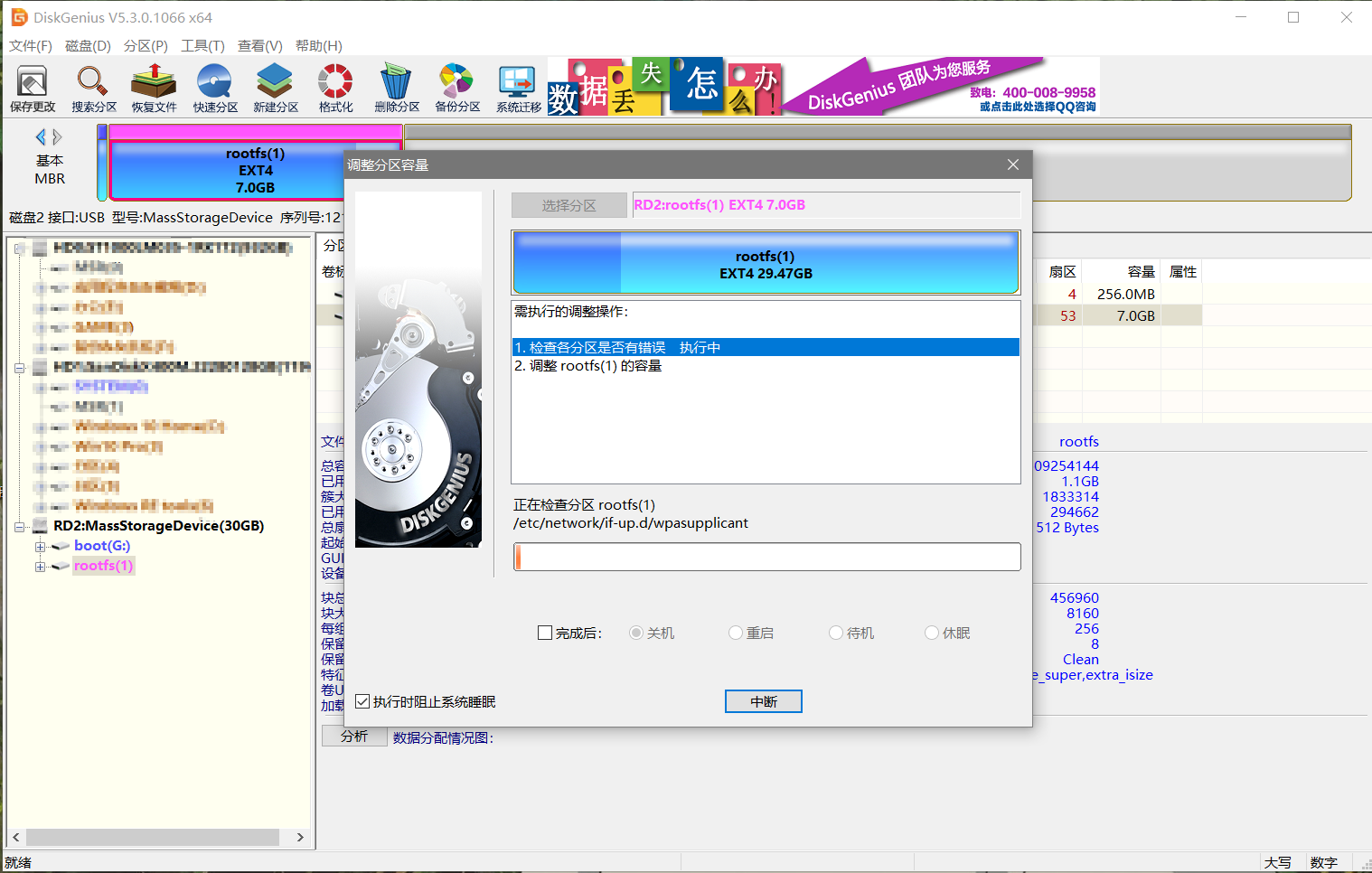
5、开机后的一些配置
1、启用root用户
1 | # 修改root用户密码 |
如果使用ssh无法登录root用户,修改/etc/ssh/sshd_config配置
1 | # 修改/etc/ssh/sshd_config |
修改前:
修改后:
6、连接摄像头(PiCamera)
1、树莓派连接摄像头
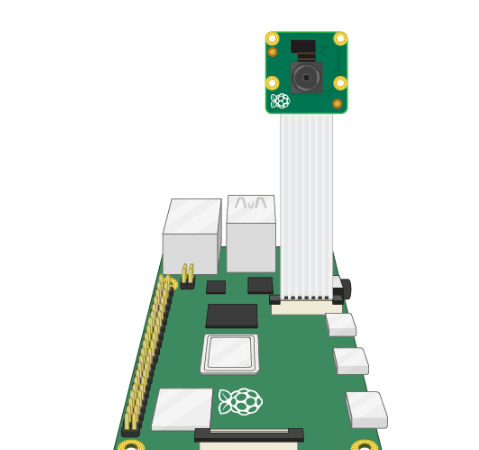
2、修改树莓派设置
修改树莓派设置开启摄像头
打开树莓派配置
1 | sudo raspi-config |
选择Interfacing Options选项
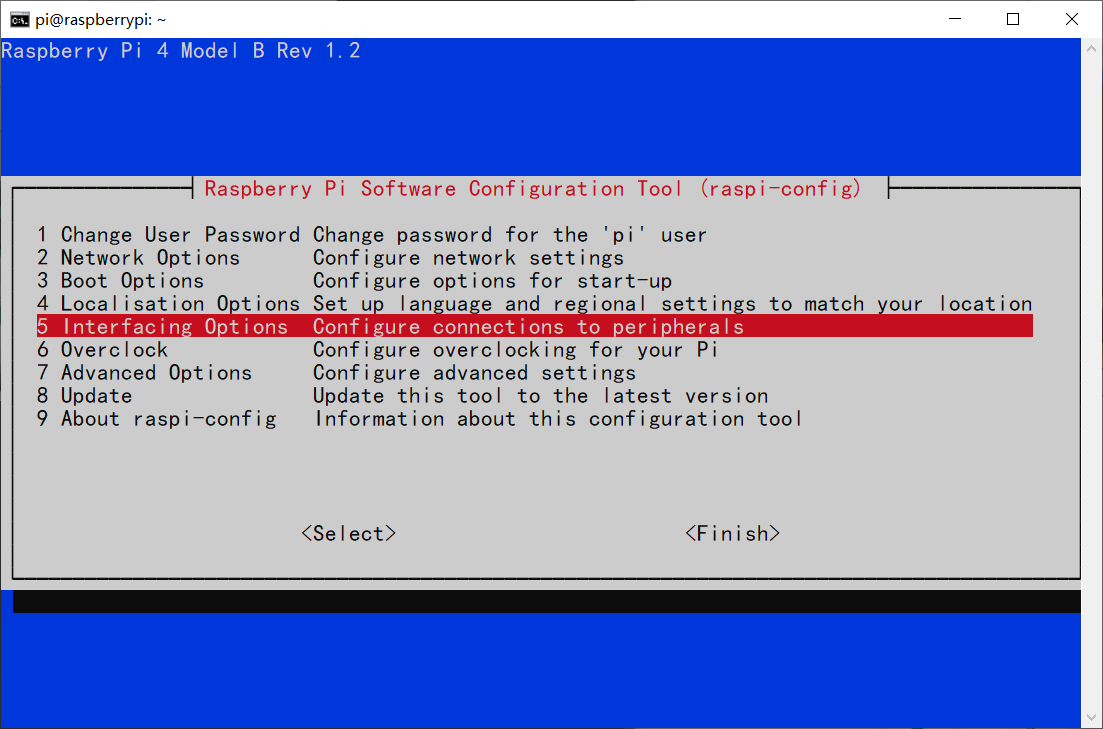
选择P1 Camera开启树莓派摄像头
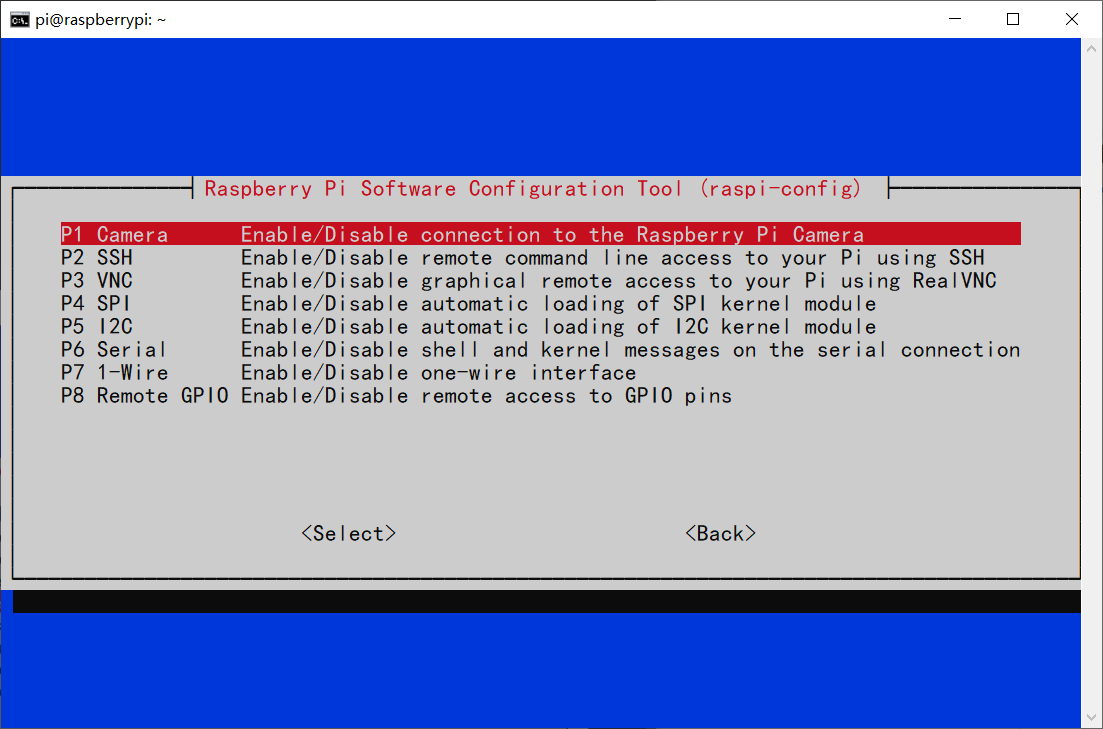
3、命令行控制摄像头
1 | # raspistill命令可以保存静态照片 |